Steam is generally a pretty well-liked service, but the most common complaint about it is the download times. This is because Steam throttles the bandwidth on occasion, but Christian Cawley found that by tweaking the settings on the client side, you can make your downloads faster so that they're 'limited not by the Steam servers but by your ISP. It is normal, 80Mbps always means 8MB download speed maximum in real life. And it depends on the area you configure your download locations on steam. But it just doesn't make sense. I previously had a connection speed of 50Mbps and I would get Steam speeds ranging from about 5.5MB/s up to 6.3MB/s. FTL: Faster Than Light This 'spaceship simulation roguelike-like' allows you to take your ship and crew on an adventure through a randomly generated galaxy filled with glory and bitter defeat. Recent Reviews.
- Improve Steam Download Speed I recently bought Shadow of Mordor GOTY, I have been downloading this game for well over 7 hours and it is barely 90%. On speedtest.net I have over 22MB/s download speed, but on steam it is barely over 2 MB/s, this is ridiculous, changing the download region gives little to.
- Changing the server region should make sure to increase download speeds in Steam. It has worked for me. First of all, you need to log in with your Steam username and password in order to get into the homepage. Once you’re done, simply follow the steps below to change the Steam download region.
- Since we download a lot of PC games at the office, it was a nice benefit to have an internet connection as fast as our NICs could handle, and that the Steam CDNs would serve us at our maximum.
Simple and easy solution to your poor Steam download speeds!
As I am sure, many of you wonder why your download speeds are so slow, when they are usually much faster when being used for other applications besides Steam.
Below is a solution to make your games download MUCH faster.
Before you start - Check http://store.steampowered.com/stats/content/ to help pick a server
Time to pick a server - In the Steam window, click View -> Settings -> Downloads (TAB) -> Under the download tab, pick the server that is closest to you.
Seems simple, right?
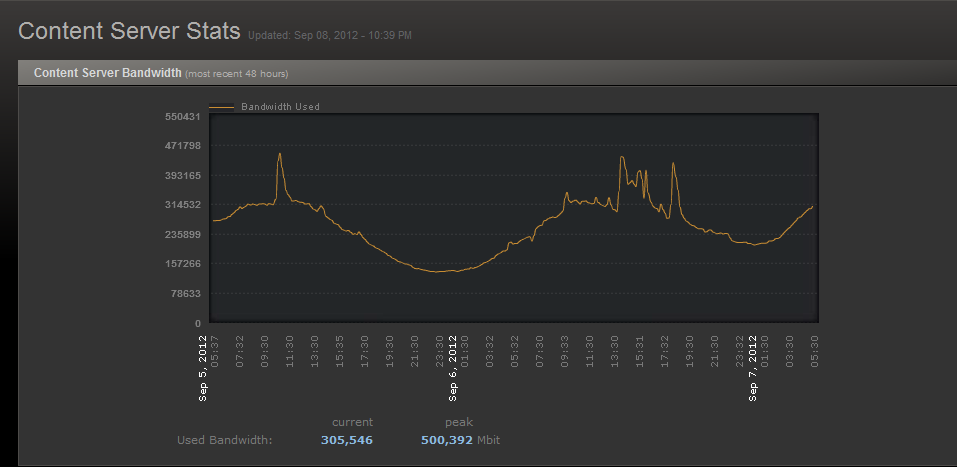
The issue is Steam automatically picks a server it believes to be the best for you, but most of the time, its choice is poor. Manually picking your own server allows you to pick the server closest to you and improve your download speeds.
For instance, Steam thought that a server on the OPPOSITE SIDE OF THE U.S was the premium choice for me, NOT the server one state over. -_-
Hope that helps!
Have you ever noticed how slow Steam’s built-in web browser can be? Do you struggle with slow download speeds? Or is Steam just slow in general? These tips will help you speed it up.
Steam isn’t a game itself, so there are no 3D settings to change to achieve maximum performance. But there are some things you can do to speed it up dramatically.
Speed Up the Steam Web Browser

RELATED:5 Tips and Tricks to Get the Most Out of Steam
Steam’s built-in web browser—used in both the Steam store and in Steam’s in-game overlay to provide a web browser you can quickly use within games—can be frustratingly slow. Rather than the typical speed we’ve come to expect from Chrome, Firefox, or even Internet Explorer, Steam seems to struggle. When you click a link or go to a new page, there’s a noticeable delay before the new page appears—something that doesn’t happen in desktop browsers.
You may have made peace with this slowness, accepting that Steam’s built-in browser is just bad. However, there’s a trick that may eliminate this delay on many systems and make the Steam web browser more responsive.
This problem seems to arise from an incompatibility with the Automatically Detect Settings option, which is enabled by default on Windows. This is a compatibility option that very few people should actually need, so it’s safe to disable it—and easy to re-enable if you need to.
Press the Windows key to open the Start menu, type “Internet Options”, and then click the Internet Options shortcut.
In the “Internet Properties” window, switch to the “Connections” tab, and then click the “LAN settings” button.
Disable the “Automatically detect settings” check box, and then click “OK” to save your settings. You can then click “OK” again to close the “Internet Properties” window.
With any luck, the significant delay you experienced every time a web page loaded in Steam’s browser should now be gone. In the unlikely event that you encounter some sort of problem with your network connection, you can always re-enable the “Automatically detect settings” option.
Increase Steam’s Game Download Speed
Steam attempts to automatically select the download server nearest to your location. However, it may not always make the ideal choice. Also, in the case of high-traffic events like big seasonal sales and huge game launches, you may benefit from temporarily selecting a less-congested server.
Open Steam’s settings by clicking the “Steam” menu, and then selecting the “Settings” option.
In the “Settings” window, switch to the “Downloads” tab, and then select the closest download server from the “Download Region” dropdown menu. While you’re on this tab, make sure that Steam’s download bandwidth doesn’t have a limit applied.
You may want to restart Steam and see if your download speeds improve after changing this setting. In some cases, the closest server might not be the fastest. A server a bit farther away could be faster if your local server is more congested, for example.
Steam once provided information about content server load, which allowed you to select a regional server that wasn’t under high-load, but this information is no longer available. Steam still provides a page that shows you the amount of download activity happening in different regions, including statistics about the difference in download speeds in different US states, but this information isn’t as useful.
How To Download Faster With Utorrent
Accelerate Steam and Your Games
RELATED:What Is a Solid State Drive (SSD), and Do I Need One?
One way to speed up all your games—and Steam itself—is by getting a solid-state drive (SSD) and installing Steam to it. Steam allows you to move your Steam folder—which is at C:Program Files (x86)Steam by default—to another hard drive. Just move it like you would any other folder. You can then launch the Steam.exe program as if you had never moved Steam’s files.
Steam also allows you to configure multiple game library folders. This means that you can set up a Steam library folder on an SSD and one on your larger regular drive. Install your most frequently played games to the SSD for maximum speed and your less frequently played ones to the slower drive to save SSD space.

To set up additional library folders, head to Steam > Settings > Downloads, and then click “Steam Library Folders” button.
In the “Steam Library Folders” window, click the “Add Library Folder” button and create a new game library on another hard drive.
The next time you install a game through Steam, you can choose the library folder to which you want to install it.
Steam How To Download Faster To Run
With the proxy compatibility option disabled, the correct download server chosen, and Steam installed to a fast SSD, most things Steam should be much faster. There’s not much more you can do to speed up Steam, short of upgrading other hardware like your computer’s CPU.
Steam Download Stats
Image Credit: Andrew Nash on Flickr
Steam How To Download Faster
READ NEXTSteam How To Download Games Faster
- › Going Viral Is Often the Only Way to Get Good Customer Service
- › How to Watch the 2019 U.S. Open Online (Without Cable)
- › Windows 10’s Linux Kernel Is Now Available
- › How to Wirelessly Transfer Android Files to a Linux Desktop
- › Opera GX: What Is a “Gaming Browser,” Anyway?