Newly supports iPhone 6S(Plus), Samsung Galaxy S6/S7, Windows phone 8&8.1 backup to iOS/Android, including Windows 10, iOS 12, Android 8.0. Galaxy A3/A5/A7/A8/A9 to the new Samsung Galaxy S8/S8 Edge. Then the question becomes that 'How to Transfer Photos from Samsung Galaxy to Samsung Galaxy S8? Safe Download - 100% Virus Free. How do you download pictures and videos from the Samsung Galaxy S5 to an external hard drive? I have a Samsung Galaxy S5 that is almost full of pictures and videos and I want to download them all to my external hard drive right away.
- Connectivity
Download pictures from samsung s6 to hp window 10 - 5296912. This topic has been archived. Information and links in this thread may no longer be available or relevant. Sync iPhone/iPad/Android Pictures to Galaxy S7/S6. Tap on Photos tab. Choose photos you want and click Export. Then select your Samsung Galaxy S7/S6 from the list. It means that you can transfer photos from iPhone/iPad/Android phone to Samsung S7/S6 by selecting Export > Export to Device > Samsung Galaxy S7/S7 Edge/S6/S6 Edge directly.
How to download my photos from samsung s5 to pc? How to transfer photos from a Samsung Galaxy 5 phone to a computer? How do i transfer photos from my galaxy s6 to my computer? How to remove the battery on a Samsung Galaxy J3 2017 model not the 2016 model? How to export photos/videos from Samsung Galaxy S6 or S6 Edge to your computer. Free Download Free Download. Connect Android with TunesGo. Manage and transfer Music on Android. Manage contacts and messages. Backup and transfer videos. Manage Apps on Android. Manage files on SD cards. Even though we focussed in on How to Transfer Photos from Samsung to PC and from Galaxy S9 to Mac, dr.fone is a program which has a lot more to offer and is nothing but beneficial. Photo Backup. As we covered above, dr.fone is the perfect option for those looking to download & transfer photos from Samsung Galaxy S6 to computer.
Transfer Files between Your Phone and a Computer
You can use the supplied USB cable to connect your phone directly to your computer and transfer music, pictures, and other content files.
For example, if you have a music album stored on your computer that you want to listen to on your phone with any of the music apps, just attach your phone to the computer and copy the files to the music folder.
File Transfer Tips
- If you want to save data to an SD card on your phone, make sure the SD card is installed and active. See SD Card.
- Avoid removing the SD card while transferring data.
- Data exchange may use the methods outlined in the following table:
Method | Description |
|---|---|
Transferring media files | Transfer files between your phone and PC such as pictures, videos, and music. |
Transferring images | Transfer picture and video files between your phone and PC. |
Connecting MIDI devices | Connect to MIDI-compatible devices. |
Charging | Charge your device using a USB cable. |
Transfer Files between the Phone and a Computer
- Connect your phone to your computer using the supplied USB/charging cable.
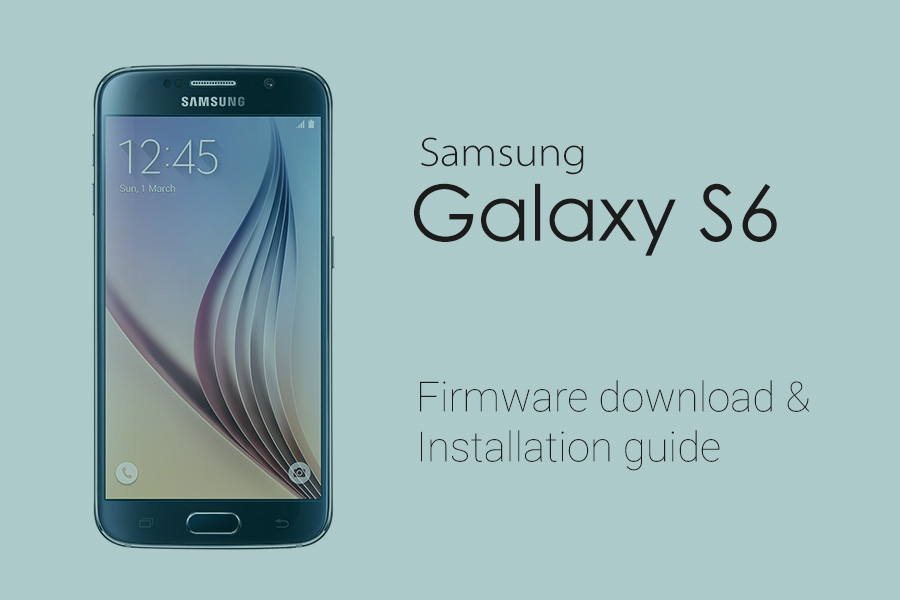

- Insert the larger end of the cable to the charger/accessory jack at the bottom of the phone.
- Insert the USB end of the cable into an available USB port on your computer. You may need to remove the USB cable from the charging head to access it.
- Pull down the status bar to display the notification panel. You will see either Connected as a media device or Connected as a camera.
- The files on your phone can now be accessed via your computer.
- For most transfers, you will want to use Connected as a media device.
- To change the option, tap it in the notification panel to open the Use USB for window, and then tap the desired option.
- On your computer, navigate to the detected device (such as through the My Computer menu) and open it.
- If available, select a drive (Card for SD card, Phone for internal phone storage).
- Select a folder (for example, Music for songs and albums) and copy files to it from your computer.
- When you are done, disconnect your phone from your computer.

- The transferred files are now saved to your phone or SD card.
With the development of technology, the camera of Samsung Galaxy series is getting better and better. The latest S9 even is equipped with adjustable apertures, which supports to seamlessly shift between f/2.4 and f/1.5 to provide perfect optics for both day and night. As a Samsung fan, you must have taken a mass of fantastic photos with your Galaxy phone, right? However, photos take up large internal storage, so you have to transfer your photos to computer to free up space. Next, this post will share three simple ways to transfer photos from Samsung Galaxy phone to PC.
Way 1: Transfer Pictures from Samsung Galaxy to Computer with USB Cable
Since the Android system allows users to access and drag files on phone directly, you can copy photos from Samsung Galaxy phone to PC with a USB cable:
1. Connect the Galaxy phone to computer using USB cable.
On the phone’s screen, a message will appear to inform you that you have connected to the computer.
2. Select “MTP” connection mode.
From the Notification panel, tap “USB Connection” alert and select the option “Media device (MTP)” to use Windows Explorer to manually transfer media files between your phone and the computer.
3. Move Samsung Galaxy Pictures to PC.
After successfully connected to computer, your Galaxy phone should automatically pop up in “Computer” section. Browse the “DCIM” folder to drag and drop your camera photos to a specific folder on your computer.
Note: This method is easy but risky, because there is a chance that your photos will get corrupted after dropped to computer due to connection problem and other reasons.
Way 2: Transfer Photos from Samsung Galaxy to PC with Jihosoft Phone Transfer
Jihosoft Phone Transfer is a wonderful tool that can backup photos, contacts, music, videos, etc from your Samsung Galaxy phone to PC and restore the backup to your phone with a few clicks. Moreover, it is guaranteed to complete the Samsung backup and restore without any risk.
1. Run Jihosoft Phone Transfer on PC.
From the homepage, click “Backup Your Phone” at the bottom right to enter the backup window.
2. Connect Samsung Galaxy to PC via USB cable.
Now insert your Samsung Galaxy phone to the computer via USB cable. The program will automatically detect the device and display it as the “Source”.
3. Transfer Pictures from Samsung Galaxy to Computer.
Check “Photos” in the listed file types and tap on “Start Copy”. Then choose the backup location, and your Samsung galaxy photos will be quickly copied to computer.
Way 3: Transfer Samsung Galaxy Pictures to PC with Samsung Kies
How To Download Pictures From Samsung S6 Free
Kies is an official computer software released by Samsung company to help Samsung phone users to sync data between different devices.
How To Download Pictures Facebook
1. Enable USB Debugging Mode on Samsung Galaxy.
Enable USB debugging mode on your Samsung Galaxy phone, then connect it to the computer using the included USB cable.
2. Connect Samsung Galaxy Phone to Kies.
Open Kies on your PC, the program will automatically connect your phone with it. After connected, the main information of your phone will appear in the main screen of Kies.
Next
3. Transfer Photos from Samsung Galaxy to PC.
Click the “Photos” option in the left-hand column, then all the photos on your phone will display in thumbnail in the right-hand column by file name, resolution, date modified and file size. Check the photos you want to transfer to computer, then hit the “Save” icon to transfer photos.