- How To Transfer Notes From Iphone To Pc Without Icloud
- Download Iphone Notes To Computer
- How To Transfer Notes From Iphone To Pc Without Itunes
- How To Transfer Notes From Iphone To Pc Using Itunes
- In this guide we will show you how to easily download notes from iCloud and save them to your iPhone. Must Read: 2 Ways to Get Notes from iCloud > AnyTrans is an iOS file management tool that made for all iPhone, iPad and iPod on PC and Mac. It allows you to download notes from iCloud and save to computer.
- Jan 13, 2017 This post will show you how to transfer notes from iPhone to PC using three different methods. It will also give you the step-by-step process along the way. Download and install this software on your computer. Run the program and connect your iOS device via USB cable. On your iPhone, tap “Trust” if a window comes out.
- Your iPhone and iPad store your entire history of notes within the Notes app on the device. If your notes are important, and you need to get them quickly copied or saved to the computer, we made an app for that - iExplorer. IExplorer lets your Mac or PC computer access the notes that are saved either on your iPhone or in an iTunes backup of your device.
How to Transfer Notes from iPhone to Mac Freely? The first method we are to introduce is to transfer notes by syncing your notes from iPhone to Mac. It's a service provided by Apple. Launch the Notes app on your computer. Select 'Notes' from the dropdown menu at the top of the screen and select 'Accounts'.
Notes is one of the commonest used apps on your iPhone. You can use it to take notes during classes or informal meetings, write down your to-do list, or record the amazing ideas that pop into your mind. Thus, some of your notes may be of great importance to you and you need to transfer notes from your iPhone to pc to make a backup or make it more convenient for use, which gives us the reason to focus on the practical ways to export notes from iPhone to computer. In this article, we will introduce three workable ways to do it.
You may also interested in: How to lock notes on iPhone
Method 1: Transfer Notes from iPhone to computer using iCloud
With the help of iCloud, you can sync all notes from your iPhone to the cloud storage and get access to the files from your computer via iCloud.com. Here are the detailed steps.
Step 1: On your iPhone, go to Settings > [your name] > iCloud and turn on Notes.
Step 2: On your computer, visit iCloud.com and enter your Apple ID and password to log in.
Step 3: Choose Notes and you will see all the notes on your iPhone. You can edit/delete the existing notes or add new notes to your computer from iCloud.com.
Step 4: If you need to, you can copy the content of the notes out and save them on your computer.
Method 2: Export Notes from iPhone to PC via email
You can also copy notes (and its attachments) from your iPhone to your computer by sending emails. However, this method can only help you transfer notes from your iPhone to PC one by one. If you don't have lots of notes to copy, you can choose this tip to get things done.

Step 1: Open Notes on your iPhone.
Step 2: Find and select the note you want to export.
Step 3: Click the share button in the top-right corner of your iPhone screen.
Step 4: Choose Mail and input your email address.
Step 5: Check the email on your computer. You can copy the note and paste it into a document for use and download the attachments on your computer.
Note: some attachments, like photos, may not show in the mail correctly. If that happens, you need to click the show image option (depending on which email service you use) to view the pictures.
Method 3: Transfer Notes from iPhone to PC
The third free method to copy notes from your iPhone to PC is to use EaseUS MobiMover, the freeware for iOS data transfer,file management, and video download. With it, you can transfer notes from your iPhone to computer with simple steps and save the items as the HTML file on your computer, which you can access and view anytime you like. If you need to, you can also transfer the notes back to your iPhone using MobiMover. Before you apply the steps, you may want to learn more about the main features of MobiMover.
Data Transfer: Transfer files between a computer and an iOS device or between two iOS devices
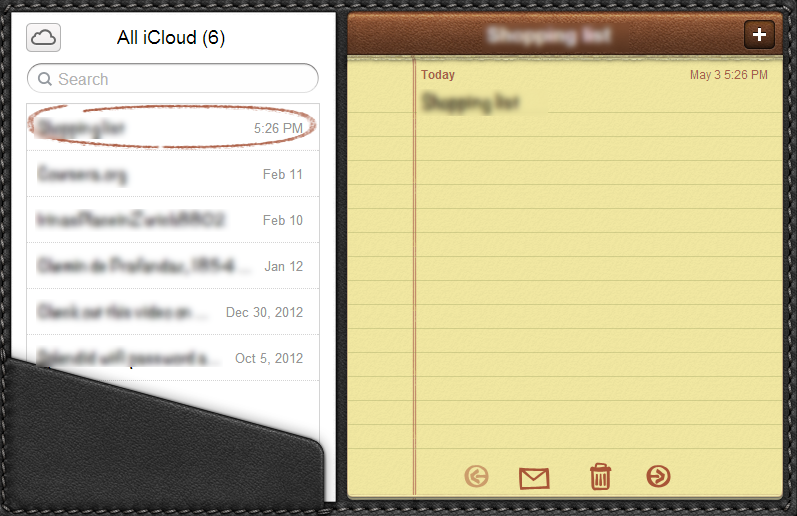
With MobiMover installed on your computer (PC/Mac), you can share photos, videos, music, ringtones, voice memos, audiobooks, contacts, messages, notes, and more between your devices. Want to save your iPhone text messages to computer? Want to put music on iPhone? Want to sync photos from one iPhone to another? You can have it done via this tool at no cost.
How To Transfer Notes From Iphone To Pc Without Icloud
File Management: Delete, edit, or add items from computer
With this feature, you can easily manage your iPhone/iPad content from your computer. Whether you want to add contacts to your iPhone or delete iPhone photos from PC, MobiMover can help you with it.
Video Download: Save videos from websites to computer or mobile device
This is a wonderful feature which enables you to enjoy the videos you like offline. You can download videos from websites like YouTube, Vimeo, Twitter, Instagram, Facebook, MySpace, Break, and more. Read the article about how to download Vimeo videos to iPhone to learn how to use the feature.
Download Iphone Notes To Computer
As you can see from the information above, EaseUS MobiMover is a versatile tool that will be quite helpful whenever you want to copy files to or from your iOS device. Give it a try now!
- Notice
- We are sorry to tell you that because of the limitations of the iPhone operating system, notes cannot be transferred from the iOS device that's running iOS 11 or later using MobiMover. However, if you want to transfer other file types or transfer notes from devices running iOS 10 or earlier, you can still use MobiMover to get it done.
Step 1: Connect your iPhone to your PC (running Windows 7 or later) and run EaseUS MobiMover Free. When a notification pops up on your iPhone asking you whether to trust this computer, tap on Trust to continue. Launch EaseUS MobiMover Free and choose the iDevice to PC mode on the main screen.
Step 2: MobiMover will read and list all the supported data on your iPhone, including photos, audios, videos, contacts, voice memos, and notes contained in the More box.
Step 3: keep Notes only by unticking other data boxes. MobiMover offers the 1-click solution to transfer notes all from iPhone to the computer at once.
Step 4: In this step, you can move your mouse to the top-right corner and find the Folder icon, which enables you to set the storage path on your computer for exported notes.
How To Transfer Notes From Iphone To Pc Without Itunes
Step 5: Now, click Transfer to transfer iPhone notes to the computer at an amazing speed. When the process finishes, you can view and edit the downloaded notes as you need.
Conclusion
How To Transfer Notes From Iphone To Pc Using Itunes
Only Method 3 provides you a direct way to export notes from your iPhone. However, as mentioned above, you cannot copy your iPhone notes to computer if your iPhone is running iOS 11 or later. Even if MobiMover cannot help you in this case, you can still get it on your computer. Why? You can do many other things with it, like transferring photos from PC to iPhone, backing up iPhone contacts to computer, or downloading YouTube videos to PC. Don't miss this powerful tool to enjoy your iPhone to the best.